(6) How to Edit a Book
This article is part (6) of a multi-part Book Library tutorial.
To edit a book, you first have to find the book that you want to edit. Once you’ve found it, you should be looking at a window full of details for the book, as shown below.
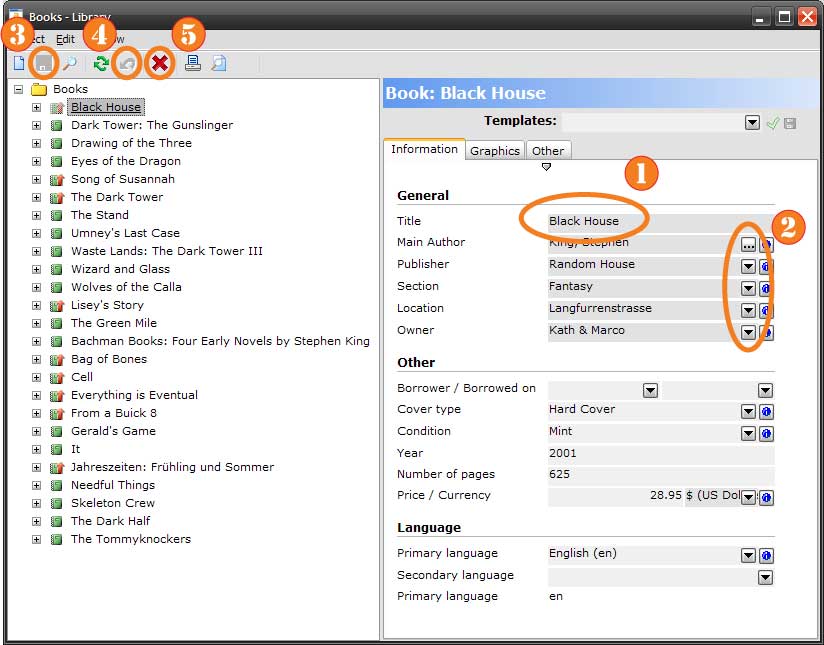 Browse Stephen King Books (click to enlarge)
Browse Stephen King Books (click to enlarge)
In this case, we’ve selected the book “Black House” from the list on the left and can see all of the details for it on the right side, like the “Title” (1), the “Main Author” and so on. Whereas the title is just text, the author, publisher, section and other values are selected from their respective drop-down lists (2). If you’ve made changes, the “Save” button (3) will be enabled and you can press it to save your changes. Use the “Revert” button (4) to throw away any changes you’ve made or the “Delete” button (5) to remove the book from the database. You can learn more about the other buttons in How to browse your books.
If there is a button with a little downward-pointing arrow next to an item (e.g. publishers and sections), the available entries are filled in as you type; if there is a button with three small dots next to an item, a search window is shown if there are multiple matches for the typed text. In both cases, if you type an entry that doesn’t exist yet, the Book Library offers to create it for you.
As an example, let’s see what happens when you type a new author name, as shown below:
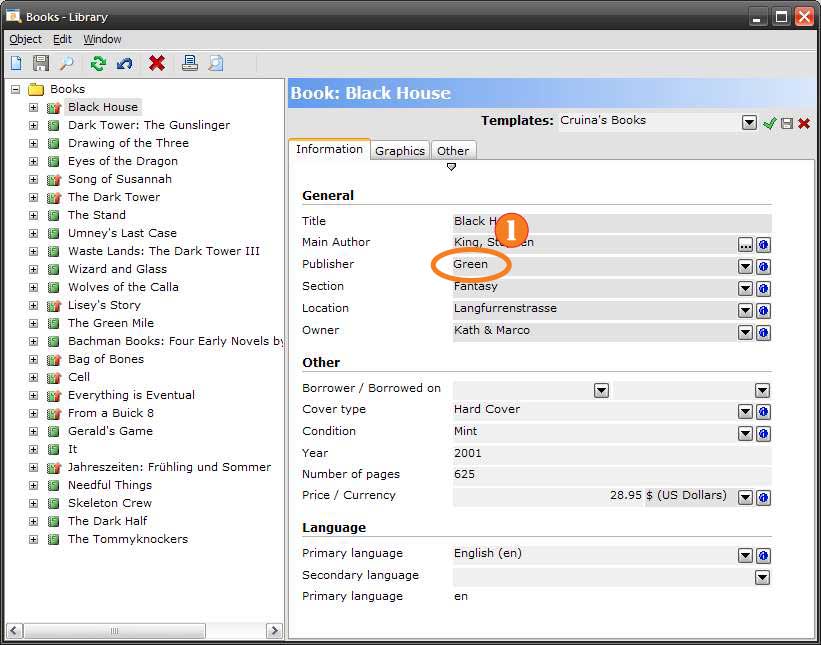 Type Author 'Green' (click to enlarge)
Type Author 'Green' (click to enlarge)
Here we’ve typed the author name “Green” instead of “King”; press tab or enter to continue and show the window below:
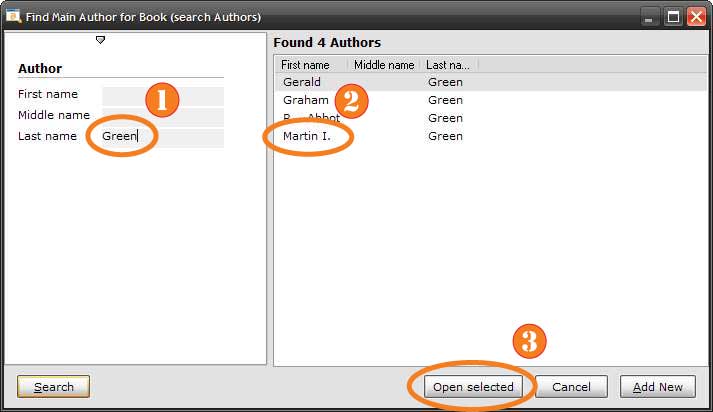 Searching for Author 'Green' (click to enlarge)
Searching for Author 'Green' (click to enlarge)
Since there are already four authors with the last name “Green” in the database, you are shown a search window and asked to select one of them. The text you typed is shown in the search arguments on the left (1) and the matching authors are shown on the right (2). Choose one and press “Open selected” (3) to continue; the book’s author is changed to the one you selected.
Unlike authors, lists of available publishers, sections and so on are accessible via a drop-down list, as shown below:
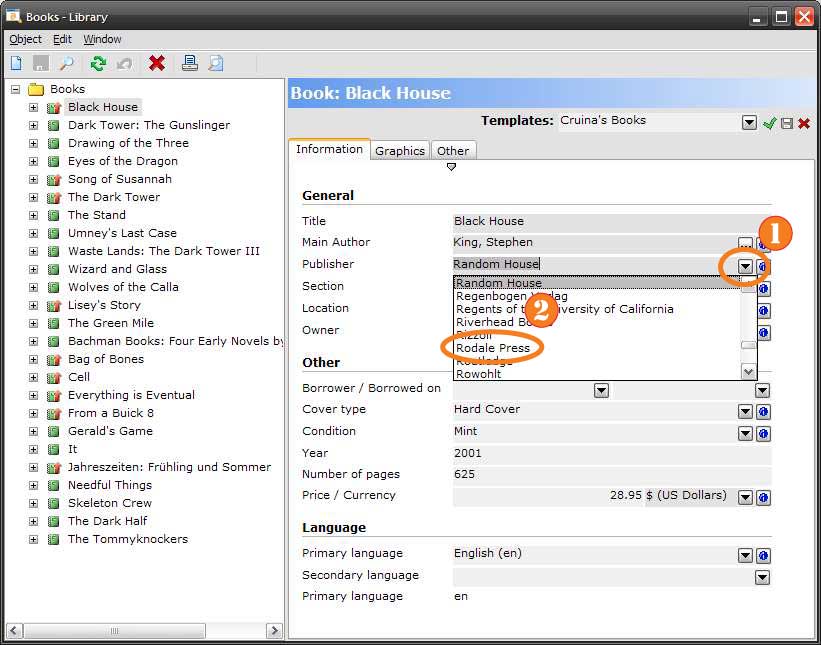 Change Publisher (click to enlarge)
Change Publisher (click to enlarge)
In the example above, we’ve pressed the “drop down” button (1) to show a list of available publishers. The currently selected publisher—”Random House”—is shown and you can select another publisher from the list (2) to choose that one instead.
Alternatively, you can just start typing the name of a publisher; as you type, the Book Library will fill in the best match for the letters that you’ve typed so far, as shown below:
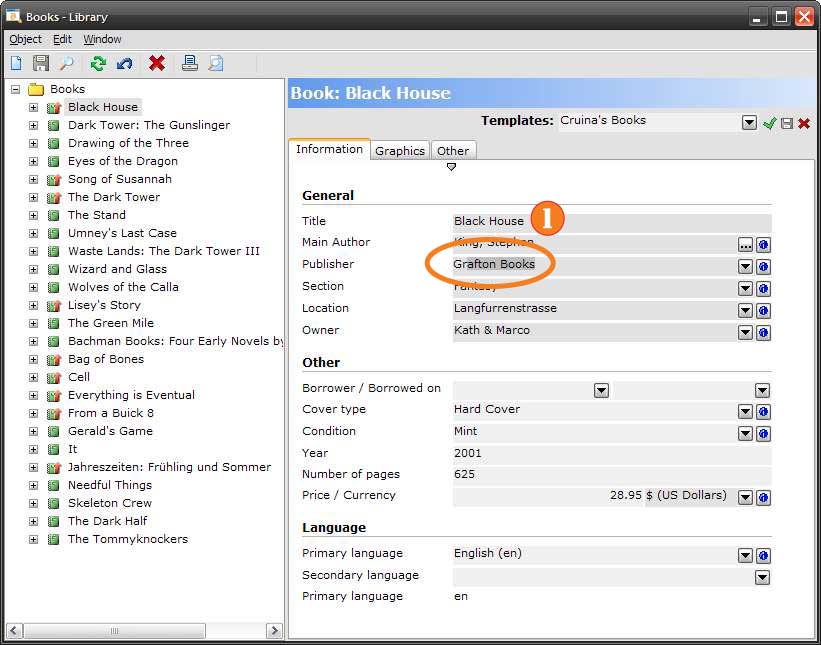 Type 'Gr' for the Publisher (click to enlarge)
Type 'Gr' for the Publisher (click to enlarge)
Here, we’ve typed “Gr” and gotten “Grafton Books” (1) as the best match; if that’s the publisher you were looking for, then you can press tab to accept the suggestion and continue. If it’s not, just keep typing the publisher until there are no more matches in the database, as shown below:
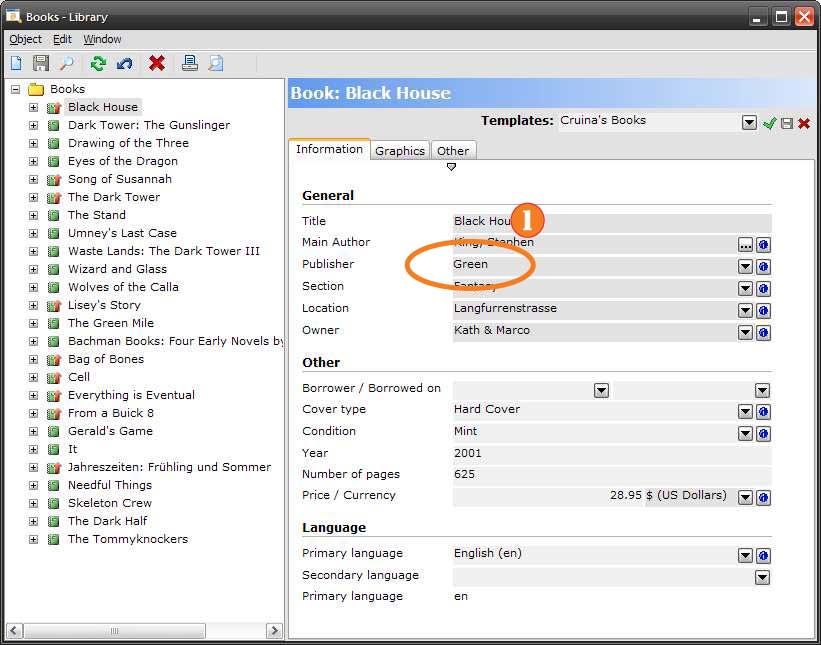 Type 'Green' for the Publisher (click to enlarge)
Type 'Green' for the Publisher (click to enlarge)
Now, we’ve typed “Green” (1) and the Book Library has no suggestions to make; when you press tab, the Book Library will offer to add the entry you typed as a new publisher, as shown below:
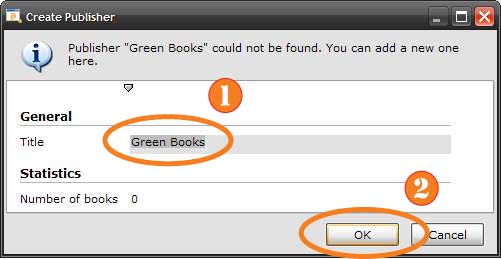 Add new Publisher (click to enlarge)
Add new Publisher (click to enlarge)
The text you typed for the publisher is used as a suggestion, but you can add more text (1), then press “Ok” (2) to add the new publisher and continue.
When you’re finished with all of your changes, make sure to press “Save” in the toolbar (or type Ctrl+S) to save your changes.